Langkah 1
Berikut Gambar awal ketika Primavera di aktifkan, kadang setelah ini akan dimintai username dan password.
Langkah 2
Setelah masuk halaman awal Primavera, klik FILE > NEW untuk membuat project baru kita.
Langkah 3
Maka form Add a New Project akan hidup dan kita disuruh mengisi form-form yang telah di sediakan ,akan saya isikan seperti gambar dibawah.Jangan lupa untuk proyek akan dimulai tenggal 10 September 2010 dan akan berakhir pada 31 Oktober 2010 …kalau sudah tekan dir untuk menyimpan Project baru kita.
Langkah 4
Save di mana saja yang anda suka, di akhirat juga boleh ?wkkwkwkw.
Langkah 5
Uda muncul sekarang lembar kerja Primaveranya, langsung klik tanda plus (+) untuk menambahkan kegiatan, lalu pada Edit Bar tuliskan 1 untuk mengisi Activity id, kalau sudah tekan Enter atau kilik tanda centang. Sekarang Activity id 1 sudah aktif, klik baris yang kosong pada Activity Discription kita yang baru, lalu isi Edit bar-nya, saya akan mengisikan Pekerjaan Bongkaran.
Langkah 6
Setelah itu aturlah durasi lamanya pekerjaan BONGKARAN dengan mengubah pada kotak Orig Dur, saya akan ubah lamanya durasi adalah 3 hari.
Langkah 7
Jika waktu anda membuat id baru dan nomornya dari 1 jadi 11, maka kita harus menyetel dulu interval pada nomor id tersebut, klik TOOLS > OPTIONS > ACTIVITY INSERTING.
Langkah 8
Maka akan muncul form Activity Inserting Option, lalu pada kotak Increment yang tadinya 10 ganti menjadi 1. kemudian klik OK!!!
Langkah 9
Kalau sudah buat semua list pekerjaan yang kamu rencanakan,beserta lama pekerjaannya (duration). Kalau punya saya bisa di lihat pada gambar di bawah. . ..
Langkah 10
Sekarang kita akan mengelompokkan pekerjaan-pekerjaan di atas menjadi umum dan khusus, seperti pekerjaan uitzet dan Bouwplank masuk pekerjaan Persiapan, dll.
Langkah 11
Isikan induk setiap pekerjaan yang kita tulis tadi, misal : induk dari pekerjaan bongkaran adalah Pekerjaan Persiapan, induk dari pekerjaan kolom, balok dan sloof adalah Pekerjaan Beton, dll. Jangan lupa isikan Code untuk induk pekerjaan yang akan anda buat, pada gambar di bawah saya mengisikan Code Pekerjaan Persiapan = 1.1
Langkah 12
Setelah membuat semua induk pekerjaan seperti di bawah, klik OK!!!
Langkah 13
Lalu sekarang pilih Pekerjaan Bongkaran lalu tekan F5, maka form untuk mengedit data Pekerjaan Bongkaran akan muncul lalu klik WBS, pada kolom WBS pilih Pekerjaan Persiapan, karena Pekerjaan Bongkaran adalah bagian dari Pekerjaan Persiapan.Lakukan hal ini pada pekerjaan yang lain . . . .
Langkah 14
Setelah semua pekerjaan memiliki induk pekerjaan, sekarang waktunya mengaktifkan WBS tersebut. Caranya : klik FORMAT > ORGANIZE.
Langkah 14
Akan muncul form Organize, lalu pilih Work Breakdown, lalu edit jenis dan ukuran font sesuai keinginan anda. Saya memakai Arial ukuran 16 dan Bold.Kalau sudah klik OK!!!
Langkah 15
Denk-donk . . .inilah hasilnya (look at the picture below)
Langkah 16
Sekarang kita akan mengatur Relationship atau hubungan antara 1 pekerjaan dan pekerjaan yang lainnya, misalnya : Pekerjaan Pembersihan akan dimulai setelah Pekerjaan Bongkaran selesai dan seterusnya. Caranya : Klik Pekerjaan Pembersihan Lokasi lalu tekan F5 atau double click maka form akan muncul > klik PRED > maka form Predessor akan tampil lalu pilih Pekerjaan Bongkaran. (Artinya : Pekerjaan Pembersihan akan dimulai setelah Pekerjaan Bongkaran selesai),lalu lakukan relationship pada pekerjaan yang lain.
Langkah 16
Kalau semua pekerjaan sudah memiliki Relatinship (hubungan), untuk mengaktifkan hubungan tersebut klik icon SCHEDULE.
Langkah 17
Setelah muncul form Schedule biarkan default, lalu klik OK!!!
Langkah 18
Setelah itu kita akan menyimpan data, klik : Save to the following look, lalu klik OK!!!
Langkah 19
Sekarang lihat bar chart (bagian kanan) sudah berubah sesuai hubungan yang kita masukkan.









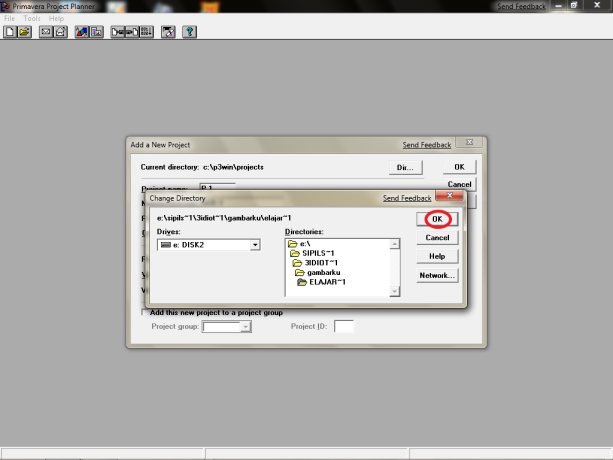
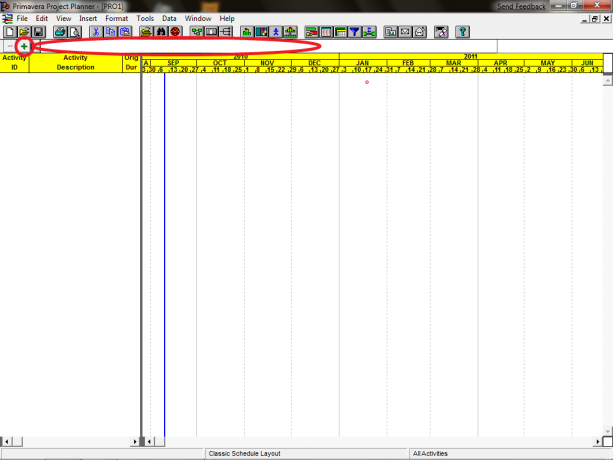
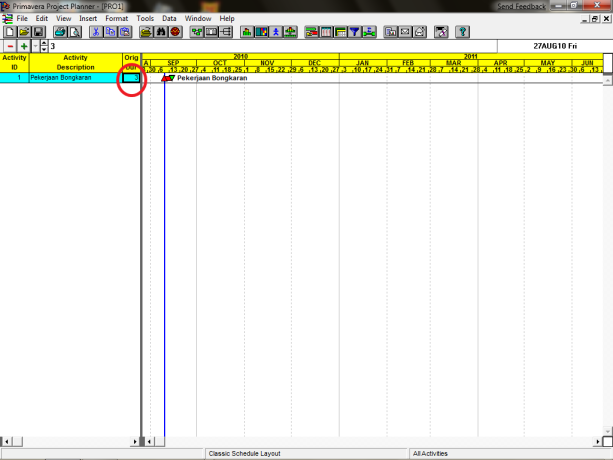



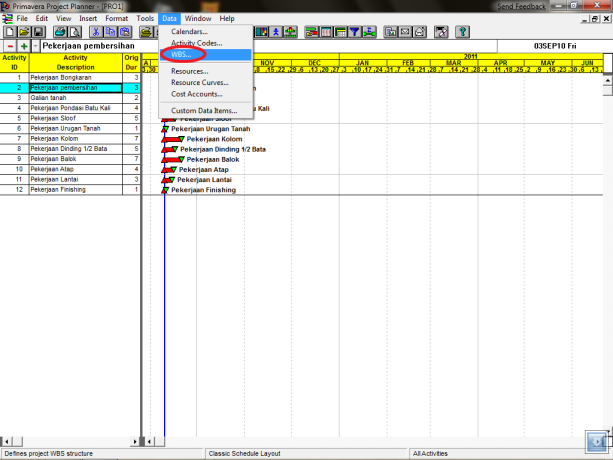

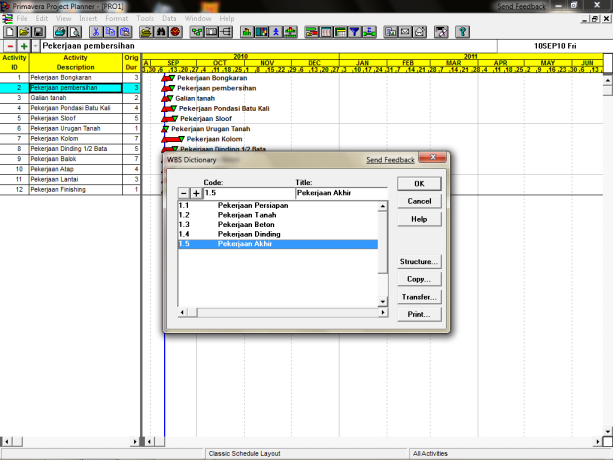




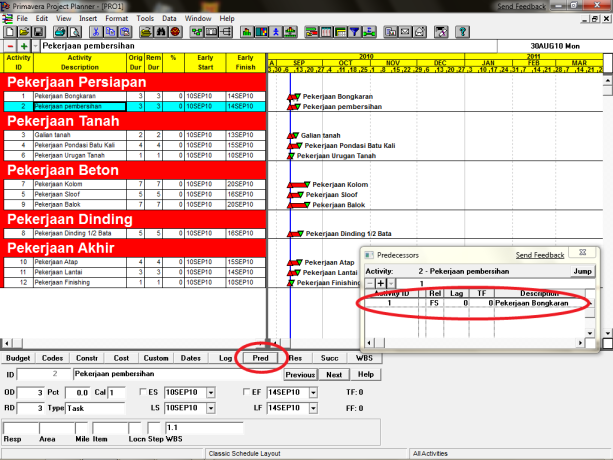

![p23]](http://sanggapramana.files.wordpress.com/2010/08/p23.png?w=614&h=460)

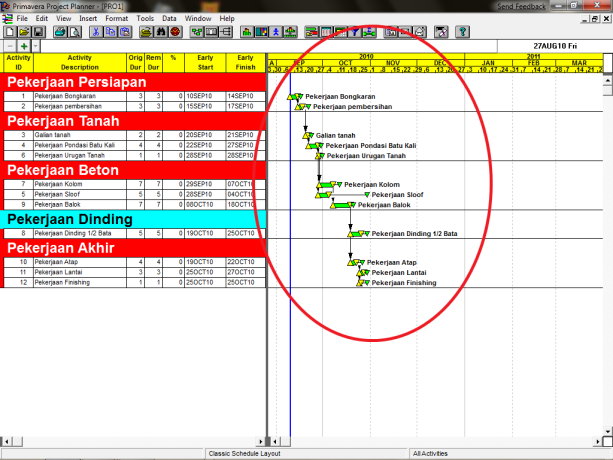



0 komentar:
Posting Komentar